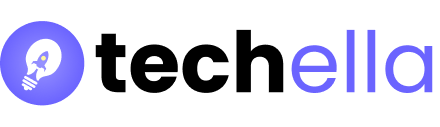Laptops can get too hot, causing problems like slow performance and crashes. If you own an HP laptop, it’s important to fix this issue fast. This guide offers quick and effective ways to solve HP laptop overheating. It helps keep your laptop running smoothly and safely.
Key Takeaways
- Understand the signs of HP laptop overheating and its common causes
- Learn software adjustments to manage heat, such as power settings and process control
- Discover essential hardware maintenance techniques, including fan cleaning and thermal paste replacement
- Explore external cooling solutions like laptop cooling pads to supplement internal cooling
- Utilize advanced system optimization methods, including BIOS updates and CPU undervolting
Understanding HP Laptop Overheating: Signs and Causes
Laptops are more likely to overheat than desktops because they are smaller and have less room for parts. Overheating can cause slow performance, sudden shutdowns, and even fires. Knowing the signs and causes of HP laptop overheating is key to fixing the problem.
Common Signs of Overheating
Here are the signs that your HP laptop might be overheating:
- Slow performance and freezing apps
- Unresponsive accessories like the keyboard or mouse
- Sudden, unexpected shutdowns
- Error messages saying the laptop is overheating
- A loud, whirring fan noise as it tries to cool down
What Triggers High Temperatures
Several things can cause HP laptops to overheat, including:
- Dust buildup: Dust and dirt in vents and fans block airflow and heat dissipation.
- Malfunctioning fans: Old or broken fans can’t cool the laptop’s parts, leading to heat.
- High CPU usage: Running many demanding apps at once can overheat the processor.
- Environmental factors: Hot and humid places make overheating worse, as the air can’t cool the laptop well.
Normal vs. Dangerous Temperature Ranges
Keeping your laptop’s temperature in check is crucial for its performance and safety. An HP laptop should not get hotter than 95 degrees Fahrenheit (35 degrees Celsius) when in use. If it gets between 80-90 degrees Celsius (176-194 Fahrenheit) during heavy use, it might be overheating and needs attention.
By knowing the signs and causes of HP laptop overheating, you can take steps to prevent it. This helps keep your laptop running well and lasts longer.
Quick Software Solutions for Temperature Control
Software can greatly help with laptop performance throttling and CPU power management. It lets you control your HP laptop’s temperature. By tweaking your power settings, you can cut down CPU usage and heat. This makes your laptop run cooler.
To start, click on the battery icon in the taskbar and choose the “Balanced” power plan. Then, go into advanced settings. Lower the maximum processor state to 75% or less for both battery and plugged-in modes. This small change can make a big difference in your laptop’s temperature.
It’s also important to keep an eye on your system’s temperatures. Use free tools like HWMonitor, Speedfan, or Speccy to check your laptop’s thermal performance. This way, you can see if your power management changes are working. By monitoring temperatures closely, you can keep your HP laptop running smoothly and avoid overheating.
| Software Solution | Key Features | Benefits |
|---|---|---|
| Power Options |
|
|
| Temperature Monitoring Tools |
|
|
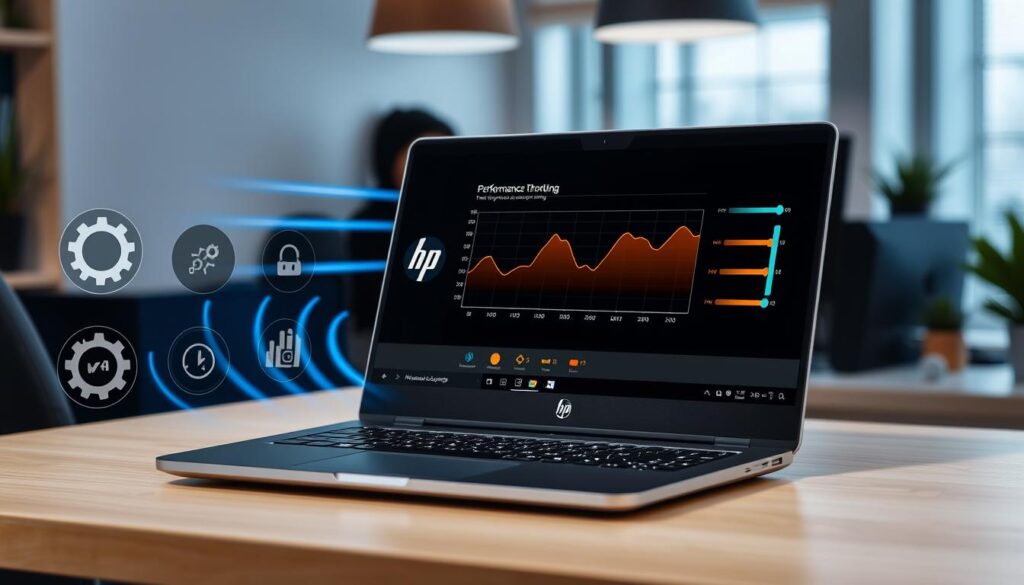
Essential Hardware Maintenance to Prevent hp laptop overheating
Keeping your HP laptop’s hardware in good shape is key to avoiding overheating. Regular cleaning, replacing thermal paste, and maintaining fans can help manage temperatures. This can also make your laptop last longer.
Proper Cleaning Techniques
Dust in fans and vents often leads to overheating. Use compressed air and cotton swabs to clean these areas. Make sure there’s about 15.25 cm (6 in) of space around each vent for good airflow.
Thermal Paste Replacement Guide
The thermal paste between the processor and heatsink is crucial for cooling. It can dry out and lose its cooling power over time. Replacing it every 1-2 years can greatly improve cooling and lower internal temperatures.
Fan Maintenance Tips
Check your laptop’s fans regularly to ensure they’re working right. Look for any blockages or debris. Clean the fan blades and make sure they spin smoothly without any noise or vibration. Keeping fans in good shape helps maintain airflow and prevents overheating.
| Maintenance Task | Recommended Frequency |
|---|---|
| Cleaning air vents and fans | Every 3-6 months |
| Replacing thermal paste | Every 1-2 years |
| Checking fan operation | Every 6 months |
By doing these essential maintenance tasks, you can stop your HP laptop from overheating. This ensures your device runs smoothly and efficiently.

Optimal Laptop Placement and External Cooling Solutions
Keeping your HP laptop in the right spot is key to avoiding overheating. Laptops work best on hard, flat surfaces that let air flow freely. Don’t put your laptop on soft spots like beds or couches, as they can block air vents and slow cooling.
For better cooling, think about getting a laptop stand or cooling pad. These tools lift your laptop, helping air move in and out. When picking a cooling pad, make sure it fits your laptop’s vents and has strong fans for laptop cooling. Look for ones you can adjust to get the best airflow for your laptop.
- Use laptops on hard, flat surfaces to ensure proper airflow
- Avoid using laptops on soft surfaces that can block air vents
- Utilize laptop stands or cooling pads to improve ventilation
- Choose cooling pads that match your laptop size and vent layout
- Prioritize cooling pads with high-RPM fans for maximum external cooling solutions

By following these tips and choosing the right external cooling solutions, you can keep your HP laptop cool. This is especially true when you’re doing tough tasks.
Advanced System Optimization Techniques
To fix HP laptop overheating, you need to try advanced system optimization. These methods boost system efficiency and cut down heat. They offer a lasting fix for your thermal problems.
CPU Power Management Settings
Adjusting your CPU power settings in Windows can greatly reduce heat. Changing the maximum processor state helps balance performance and energy use. This stops your CPU from overheating.
Background Process Control
Stopping resource-heavy background processes lowers system load and heat. Use the Task Manager to check your laptop’s performance. Find and close programs or services that use a lot of resources. This improves your HP laptop’s cooling.
BIOS Updates and Settings
Keeping your HP laptop’s BIOS up to date is key. It improves power management and temperature control. Look through the BIOS menu to adjust fan speed, CPU clock rates, and more. This ensures your system runs efficiently.
Using these advanced techniques, along with software and hardware fixes, greatly enhances your HP laptop’s cooling. A comprehensive approach to system optimization leads to a cooler, more reliable laptop experience.

Conclusion
Managing HP laptop overheating needs a full plan. This includes software tweaks, keeping hardware in check, and using coolers. By following this guide, you can make your laptop last longer, work better, and save money on repairs.
Cleaning dust, applying thermal paste right, and keeping fans working are key. Also, adjusting power settings and controlling background apps helps. Using coolers or fans can also help keep your laptop cool.
Keep an eye on your laptop’s temperature and follow the best ways to cool it. This way, HP laptop owners can keep their devices running smoothly. With the right care, your laptop will last longer and you’ll avoid overheating problems.
FAQ
What are the common signs of an overheating HP laptop?
Signs of an overheating HP laptop include loud fan noise and poor performance. You might also see unexpected shutdowns and high temperatures. If temperatures go over 80-90°C, it’s a sign of a problem.
What are the main causes of HP laptop overheating?
HP laptop overheating can be caused by dust buildup and faulty fans. It can also happen when the CPU works too hard. Keeping your laptop clean and adjusting power settings can help.
How can I adjust the power settings to reduce HP laptop overheating?
To lower overheating, go to Power Options from the battery icon. Choose the “Balanced” plan and tweak the advanced settings. Set the maximum processor state to 75% or less for both battery and plugged-in modes. Use free programs like HWMonitor to check if it works.
How do I clean and maintain the internal components of my HP laptop to prevent overheating?
Clean your HP laptop’s inside with compressed air and cotton swabs. Replace the thermal paste every 1-2 years. Open the laptop, remove the old paste, and apply new thermal compound. Then, put everything back together.
What external cooling solutions can I use to reduce HP laptop overheating?
Use your HP laptop on hard, flat surfaces for better airflow. Avoid soft surfaces that block vents. Laptop stands or cooling pads can also help. Make sure they fit your laptop size and vent placement.
How can I optimize my HP laptop’s performance and heat management?
Improve your HP laptop’s performance by fine-tuning CPU power management in Windows. Use Task Manager to find and close apps that use a lot of resources. Update the BIOS and adjust settings for better performance and cooling. Disable startup programs you don’t need to reduce heat and load.
Source Links
- How I fixed my annoying, overheating laptop | Digital Trends
- Laptop Overheating? 8 Common Causes and Solutions
- Is Your Laptop Overheating? How Can You Fix It?
- What to do when your laptop overheats | Asurion
- How to Fix Overheating Issues in HP Laptops
- 6 Ways to Reduce Heat Inside Your HP Laptop to Prevent Overheating
- Understanding and Addressing HP Laptop Heating Issues
- How to Fix Laptop Overheating : Causes , Solutions and Prevention Tips – GeeksforGeeks
- Is Your Laptop Getting Hot? Don’t Panic! Simple Fixes to Keep It Cool
- HP Laptop Overheating? Causes and Solutions.
- “Solving HP Laptop Overheating: 7 Proven Cooling Techniques and Fixes” – mgtechno
- How to Fix Overheating Issues in HP Laptops
- HP Envy M6 1105dx constantly overheating. Possible fix but need help from community.